We are often required to sign documents that are sent to us over the internet. If you are still printing the document, signing it, scanning the signed copy, and then sending it – you’re doing it wrong. Adding your own signature to a Microsoft Word document has never been easier.
Inserting a Signature Line into a Word 2010 Document. The steps in this article will allow you to add a signature line with an x on it to a location in your document. This will allow the signer to use either a digital signature (in a program such as Word Acrobat) or they can print the document and add a physical signature as well. Method #3: Signature line with an introductory text for online document Step #1: Open the Word document. Open the Word document where you want to insert or draw the signature line. Step #2: Insert a 1×1 table. Place the cursor where you want the signature line to appear. Click on the Insert tab on the top menu bar to change the ribbon.
There are two ways in which you can add your signature to an MS Word document. You can either add a digital signature or your actual signature in the form of a photograph.
Follow the steps below and you should be able to perform both these functions.
Inserting Digital Signature in Word
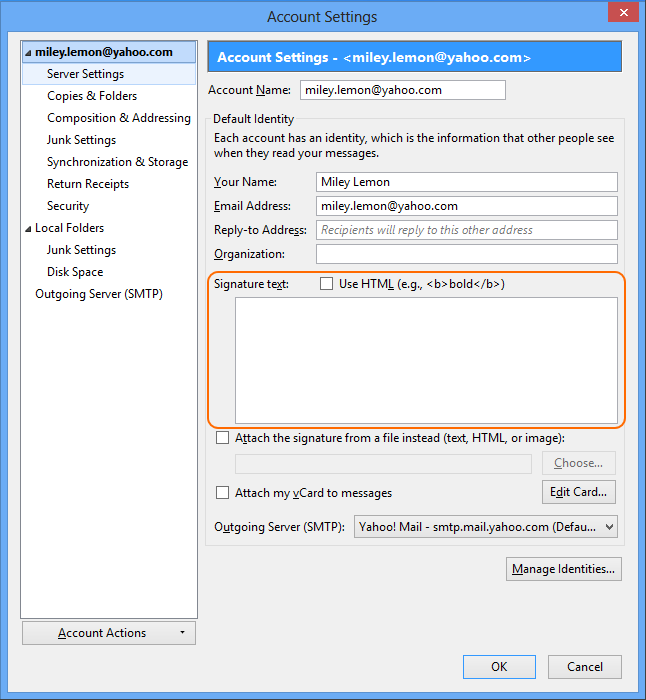
Below steps show you how to add digital signature on your word document
Step 1 - Select the Signature Line
Open the document and place the cursor exactly where the signature line is to be placed and click once.
Step 2 - Open the Insert Menu
How Insert Signature Line In Word For Mac Os
Now head over to the ‘Insert’ tab on the overhead menu bar.
Step 3 - Open Signature Line Options
Find the option titled ‘Text Box’, click on it and in the drop down menu select ‘Signature Line’ and then ‘Microsoft Office Signature Line’.
Step 4 - Enter Signee Details
Once you have selected this option a separate dialog box will open where you can enter the details of the signee such as name, job title, email id, etc.
Step 5 - Further Signature Options
After entering your details, you may want to turn on various other options such as ‘add comments’ and ‘show sign date’. Once you are done, click on ‘ok’ and the digital signature will be saved.
Step 6 - Enter your Signature
Now head over to the signature line and right click on it. You will now have an option titled ‘Sign’ clicking on which will allow you to place your signature.
Step 7 - Enter Signee Name
Once you click on ‘Sign’ a dialog box will appear. Here you can type in your name and then click on the ‘sign’ button at the bottom of the dialog box. This will place your signature in the document.
Inserting Handwritten Signature in Word
Let's see how to insert handwritten signature to your word document
Step 1 - Create your Signature File
Start by signing your full signature clearly on a piece of white paper. Now scan it using either a scanner or your smartphone scanner app and transfer the file to your PC. Remember to save it as either ‘.jpg’ or ‘.png’ formats.
Step 2 - Open the Insert Menu
Open MS Word and click on the ‘Insert’ tab on the overhead menu.
Step 3 - Import your Signature to the Document
Click on the ‘Pictures’ option, select insert, and in the dialog box that opens find your signature file and click the ‘insert’ button of the dialog box. This will place your signature image in the Word file.
Step 4 - Format your Signature
Now click on the picture and select the ‘Format’ option from the overhead menu. In the menu that opens you can find the ‘Crop’ option, use it to crop any excess white space from the image of the signature.
Step 5 - Save Formatted Signature
Now right click on the cropped image and select the ‘Save as Picture’ option. Select the location of your choice and save this image.
Conclusion
Use these two methods to place your signature on any MS Word document. This will not only save you effort but also a lot of time. You will be able to sign important documents immediately with a few clicks. But be careful while saving your signature in your PC especially if you allow others to use it since it may be misused.
Microsoft office is one of the most used office tools in the world. There are many applications in Microsoft office that are frequently used in offices and domestic computers. Most used applications are Microsoft word and Excel. It is used very frequently for document creation, editing, and publishing. A digital signature in MS Office can change the overall value of your document.
Add Digital Signature
Adding a signature helps to make the document authentic and official. It also helps avoid repudiation of the document and signifies the involvement of the undersigned. This is one of the most interesting features of MS Office.
I will take you through the procedure involved in the creation of digital signatures in your documents excel sheets.
Initiate a Signature Line
In order to add a digital signature, you need to have an open document file of an excel sheet where you want to insert your digital signature. Follow the instructions given below:
1. Place the pointer on your document or excel sheet where you want to create a digital signature.
2. Go to Insert tab > Text Group > Click Signature Line list > Click Microsoft Office Signature line – It opens up a signature setup tab.

3. Add relevant information in the Signature Setup dialog box. These are the relevant details to be filled in the dialog box.
Suggested Signer:
Signer’s Title:
Signer’s Email address:
Instructions:
4. Check either of the check boxes, you can select both of them
Allow the signer to add comments in the sign dialog box.
Show Sign date in the signature line.
In case the document is not signed, it will show a signature line message box. Go to view signature and sign the document.
:max_bytes(150000):strip_icc()/Webp.net-resizeimage2-5b7489e646e0fb0050e37eee.jpg)
Add Signature
While adding a signature in the signature line, it gives you a visible representation of your authentic signature.
1. Right Click the signature line in the file
2. Select sign from the menu – you can add your signature in following ways
If you want to add printed sign of yours – Simply Type your name near ‘X’ symbol.
If you have an image of your signature – Go to Select Signature Image tab and Click “Select Image”, you can add it by browsing through your computer.
If you have a tablet PC you can also add a handwritten signature – Sign next to ‘X’ in the signature line.
Remove Signature
1. Open the MS Word or MS Excel with a digital signature.
2. Right Click on the signature line
3. Click Remove Signature
How Insert Signature Line In Word For Macbook Pro
4. Click Yes
Your digital signature has been removed from the document. In case the file doesn’t respond to removing the signature line, make sure it is not corrupted. If so, you should repair the file to make it readable again. You might have to make use of some utility for corrupted file recovery.
Adding a digital signature in some of the documents that matter to you can be a very good idea. It helps to protect your document’s authenticity.