You’ve downloaded a program on your Windows 10 computer, but it refuses to install. Instead, you keep getting an error message that says, “Error 1500. Another installation is in progress. You must complete that installation before continuing this one”. This could also happen during the download process.
What makes the issue so frustrating is that there’s no other ongoing installation. This leaves you to wonder where the error is coming from.
Created: 2008-07-22 Creator: LardGingerOne. I'm using the ExtractFiles Method to extract files from the Windows 2003 Resource kit msi (rktools.msi). Using Computer Startup Scripts to Map Drives in Windows 2008 R2 Sometimes there are instances in which you need to map drives on specific servers and not all. One of the ways to accomplish this is through the use of startup scripts defined in local policy.
The problem is not new. It has been encountered by users on previous versions of Windows, including Vista, XP, Windows 7, and Windows 8.
“Why does this happen? And what can I do to get rid of it?” You’ll get the answers to these questions soon enough. So please, keep reading.

What Is Error Code 1500?
“Another installation is in progress” with the error code 1500 occurs when you try to start a program installation at a time when Windows Installer (MSI) is already running.
Normally, as the message points out, all you need to do is check if there are any ongoing processes and then wait for them to complete or terminate them.
But many Windows 10 users report that they get the error even when there are no other actions in progress. In this case, the problem is suspected to be caused by an ‘In progress’ key left behind by a previous installation.
Let’s now go ahead and look at the fixes for the error.
How Do I Fix “Error 1500 – Another Installation Is in Progress”?
There are a handful of methods you can use to successfully get rid of this error.
How to fix Error Code 1500 on Windows 10:
- Close conflicting background processes
- Disable the installation reference using the Registry Editor
- Restart Windows Installer
- Run SFC (System File Checker) and DISM scans
- Troubleshoot the Windows Store app and Windows Update
- Do a manual reset of the Windows Update components
Let’s get right to it, shall we?
Fix 1: Close Conflicting Background Processes
There may be installer processes that are already running or stuck in the background. These hold up the new program installation, leading to the “Another installation in progress” error.
You will have to kill these background processes through Task Manager.
Follow these easy steps to get it done:
- Go to the Start Menu.
- Type Task Manager in the search bar and click on the option from the search results.
Alternatively, you can press the Windows logo key + X to open the WinX menu. Then select Task Manager from the list.
- Go to the Processes tab.
- Scroll through the Background processes category and locate exe.
- Click on the entry and then click the End Task button.
Note: If you find setup.exe and msiexec.exe on the list, select them and click the End Task button.
- Close the Task Manager window.
After completing this fix, check if the installation will go through successfully.
Fix 2: Disable the Installation Reference Using the Registry Editor

When a program is being installed, a status reference is added to the Registry. The entry is removed after the process is complete. But sometimes, this fails to happen, preventing you from installing a new program.
Follow the procedure below to resolve the issue:
- Invoke the Run dialog by pressing the Windows logo key + R shortcut on your keyboard.
- Type regedit into the text box and press Enter or click OK to open the Registry Editor.
- Go to the panel on the left-hand side of the window and scroll down to the HKEY_LOCAL_MACHINE Expand it and open the following subkey:
SoftwareMicrosoftWindowsInstallerInProgress.
- On the right-hand side of the window, double-click the Default string.
- In the box that opens, go to the Value data field and delete its entry.
- Click the OK button to apply the change.
- Close the Registry Editor and restart your computer.
Once you’re done, try the installation again and see if the error has been taken care of.
Fix 3: Restart Windows Installer
Windows Installer is a component that handles the installation and removal of programs on your computer. Stopping it and starting it up again may help in resolving the issue in discussion.
Here’s how to do so:
- Go to the Start menu.
- Type Services in the search bar and click on the option from the results list.
- On the page that opens, scroll down to Windows Installer and double-click on it.
- Now, click the Stop button or expand the Startup type drop-down menu and choose Disabled.
- Click the Apply button.
- Click the OK button.
- Close the Services window and restart your computer.
- Repeat steps 1 to 3.
- Press the Start button or expand the Startup type drop-down menu and select Manual.
- Click the Apply button and then click OK.
- Close the Services window.
Now try installing the program once more. It should go through without any problem. But if the issue persists, then move on to the next fix.
Fix 4: Run SFC (System File Checker) and DISM Scans
Damaged system files could be the reason your computer is detecting an ongoing installation when there is none. System File Checker is a Windows utility that can detect and repair these files. You should, therefore, run a scan with it via an elevated Command Prompt and see if that solves your problem.
Rktools 2008 Trailer
Here’s how:
- Go to the Start menu.
- Type CMD in the search bar and right-click on Command Prompt from the search results.
- Select Run as administrator.
Alternatively, you can open Command Prompt with admin rights through the WinX menu (Press the Windows logo + X shortcut). Locate and click on Command Prompt (Admin) from the list.
- Type or copy and paste sfc /scannow into the window and press Enter on your keyboard. (Note that there’s a space between “sfc” and “/scannow”).
- Wait for the scan to complete. The process might take a while.
- Restart your computer.
System File Checker (SFC) might not be able to repair all damaged system files. So, if you still get the “Another installation in progress” error, go ahead and run the DISM (Deployment Image Servicing and Management) tool:
- Press the Windows logo + X shortcut to invoke the WinX menu.
- Select Command Prompt (Admin) from the list.
- Enter the following command line and press Enter:
DISM /Online /Cleanup-Image /RestoreHealth
- Wait for the scan to complete.
After the DISM scan is done, run the SFC scan again as shown earlier. Then restart your PC and see if the issue has been resolved.
Fix 5: Troubleshoot the Windows Store App and Windows Update
You might have encountered the error while trying to install an app from the Windows Store. If so, you may be able to fix the problem by running the built-in Windows Store Apps and Windows Update troubleshooters on Windows 10.
Follow these easy steps:
- To open the Start menu, press the Windows logo key.
- Type Settings in the search bar and double-click the first option displayed in the results list.
- Select Troubleshoot under Update and Security.
- Locate Windows Store Apps on the right-hand side of the page and run the troubleshooter.
- Follow the instructions displayed on the screen to complete the process.
- Now, go back to Troubleshoot and locate Windows Update. Run the troubleshooter and follow the on-screen prompts.
- Restart your computer and see if the new program installation issue has been resolved.
Fix 6: Do a Manual Reset of the Windows Update Components
If the error code still shows up after applying all the fixes above, another option you have is to reset the Windows Update components on your PC. This fixes any missing or corrupt Windows Update files.
Observe the procedure below to get it done:
- Press the Windows logo on your keyboard.
- In the Start menu that opens, type CMD in the search bar and right-click on Command Prompt from the results list.
- Select Run as administrator.
- Now, to disable all the Windows Update components, you’ll have to enter the following lines of command and press Enter after each one:
- net stop wuauserv
- net stop cryptSvc
- net stop bits
- net stop msiserver
Note: if you decide to copy and paste, ensure you remove the bullet point before pressing Enter.
- Enter the following commands and press Enter after each one:
- ren C:WindowsSoftwareDistribution SoftwareDistribution.old
- ren C:WindowsSystem32catroot2 Catroot2.old
This will rename the SoftwareDistribution folder.
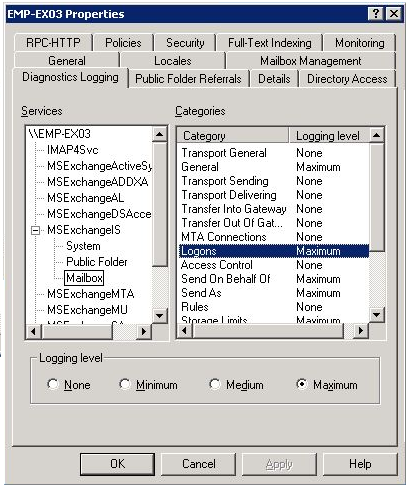
- Now, execute the following command lines to start the Windows Update components again:
- net start wuauserv
- net start cryptSvc
- net start bits
- net start msiserver
- Close the Command Prompt window and restart your computer.
There you have it.
By the time you’ve performed all these fixes, the problem is expected to be resolved.
Resolve PC Issues with Auslogics BoostSpeed
Besides cleaning and optimizing your PC, BoostSpeed protects privacy, diagnoses hardware issues, offers tips for boosting speed and provides 20+ tools to cover most PC maintenance and service needs.
Note that you may have a hard time carrying out the above procedures if your PC is slow and hangs often. To this end, we recommend you use Auslogics BoostSpeed to run a full-system checkup. It will locate and safely remove junk files, speed-reducing issues, and other faults that cause your system to glitch or crash.
We do hope this content has been of help to you.
If you have any further suggestions, questions, or comments, please feel free to share them in the comments section below.
We’ll like to hear from you.
On all of my Domino servers, I load some of the Windows NT, 2000, or 2003 Resource Kit Utilities. See Microsoft KB article 927229 for the Windows 2000 Resource Kit Tools download page (You can download them individually and they’re free).
Here is the link to the Windows Server 2003 Resource Kit Tools
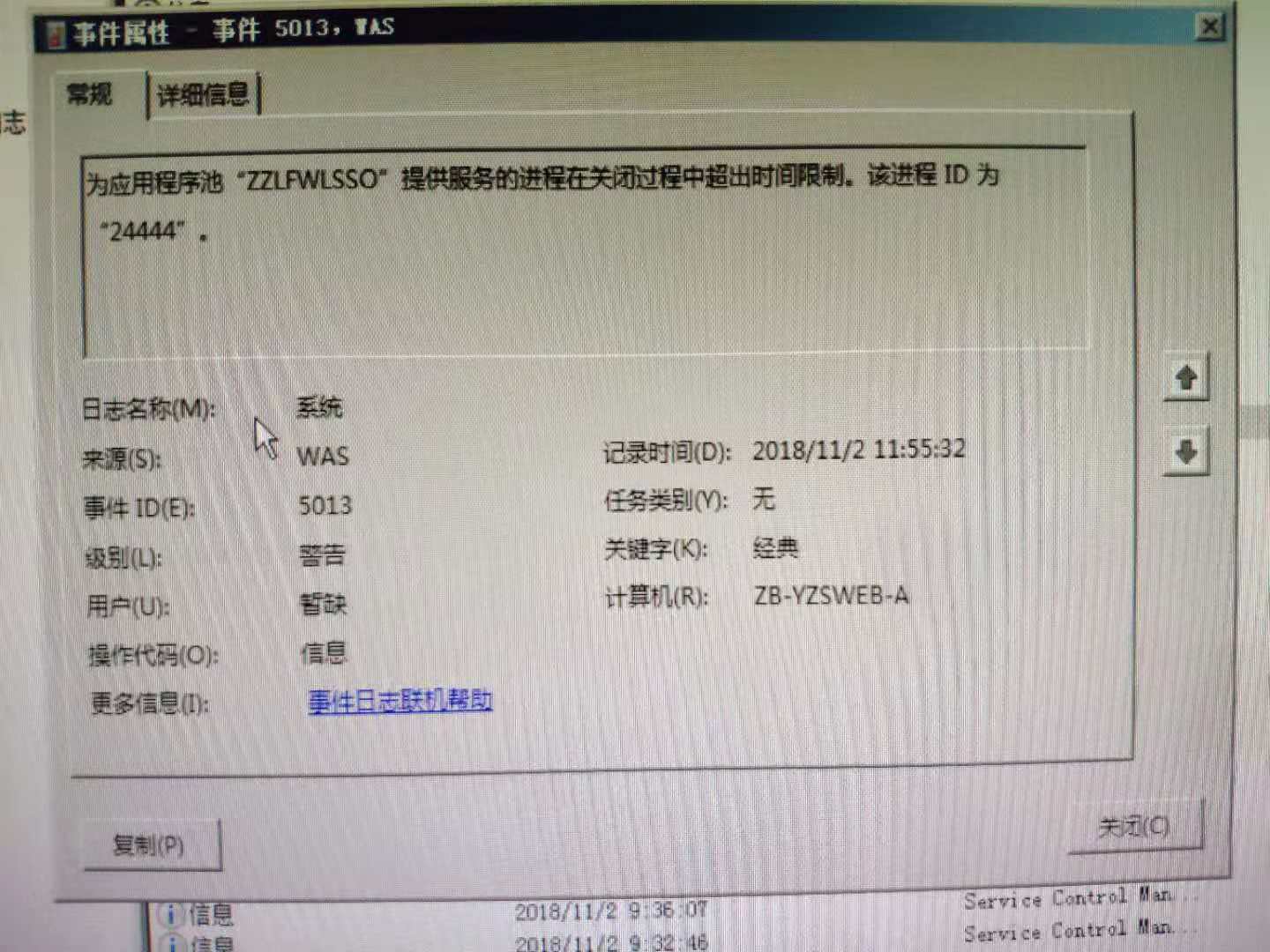
The individual tools I use are:
Kill.exe
now.exe
Sclist.exe
sleep.exe
srvinfo.exe
Timeout.exe
TLIST.EXE
WNTIPCFG.EXE (does not work on Windows 2003 unfortunately)
I put them into the c:program filesrktools directory, which is the default if you install the whole package. I also put that directory into the path so that you can execute any of the commands from any directory or any script/batch file.
If you have a hung Domino process that refuses to shut down, go to the command prompt and type:
C:>tlist
0 System Process
4 System
416 smss.exe
464 csrss.exe
488 winlogon.exe
536 services.exe
548 lsass.exe
940 svchost.exe
1128 spoolsv.exe
1152 msdtc.exe
1252 AWHOST32.EXE
1284 EmcPowSrv.exe
1296 RMServer.exe
1312 HbaHsMgr.exe
1388 svchost.exe
1428 ibmhpasv.exe
1444 IBMSPSVC.EXE
1464 nservice.exe
1476 IBMSPREM.EXE
1484 IBMSPREM.EXE
1600 NaviAgent.exe
1636 nsrexecd.exe
1700 nsrpm.exe
1712 nserver.exe Notes1/Domain: Lotus Domino Server
1728 NTRtScan.exe
1824 svchost.exe
1836 savapi2s.exe
1860 RaidServ.exe
2116 TmListen.exe
2168 nevent.exe
2612 nupdate.exe
2720 nreplica.exe
2728 nrouter.exe
2740 namgr.exe
2748 nadminp.exe
2756 ncalconn.exe
2764 nsched.exe
2772 nhttp.exe
2800 patrolat.exe
2844 ncollect.exe
2868 nrunjava.exe
2876 ntm_grab.exe OleMainThreadWndName
2884 nSMDemf.exe
2912 nSMDreal.exe
2920 nSMDsch.exe
2928 nSMDmon.exe
2936 nsmtp.exe
3044 svchost.exe
3312 namgr.exe
3340 alg.exe
3684 CNTAoSMgr.exe
3700 AD28BF.EXE
308 ncldbdir.exe
1744 nclrepl.exe
[SNIP]
I’ve cut the list short to save space.
Let’s say for example you want to stop the router task and from the Domino console “tell router quit” has no effect.
Notice in the list above, that the router is listed as “2728 nrouter.exe”
If you have hundreds of tasks, you can type:
C:>tlist nrouter.exe
2728 nrouter.exe
CWD: d:LotusDomino
CmdLine: d:LotusDominonRouter.EXE
VirtualSize: 1056780 KB PeakVirtualSize: 1057804 KB
WorkingSetSize: 14460 KB PeakWorkingSetSize:598896 KB
NumberOfThreads: 12
2732 Win32StartAddr:0×00434540 LastErr:0×00000000 State:Waiting
2292 Win32StartAddr:0x601158c0 LastErr:0×00000000 State:Waiting
1072 Win32StartAddr:0x601158c0 LastErr:0×00000000 State:Waiting
720 Win32StartAddr:0x601158c0 LastErr:0×00000000 State:Waiting
4616 Win32StartAddr:0x601158c0 LastErr:0×00000000 State:Waiting
5108 Win32StartAddr:0x601158c0 LastErr:0×00000000 State:Waiting
1572 Win32StartAddr:0x601158c0 LastErr:0×00000000 State:Waiting
4004 Win32StartAddr:0x601158c0 LastErr:0×00000000 State:Waiting
5664 Win32StartAddr:0x601158c0 LastErr:0×00000000 State:Waiting
2944 Win32StartAddr:0x601158c0 LastErr:0×00000000 State:Waiting
4344 Win32StartAddr:0x601158c0 LastErr:0×00000000 State:Waiting
2320 Win32StartAddr:0x601158c0 LastErr:0×00000000 State:Waiting
6.5.40.5086 shp 0×00400000 nRouter.EXE
5.2.3790.3959 shp 0x7C800000 ntdll.dll
5.2.3790.4062 shp 0x77E40000 kernel32.dll
6.5.43.6009 shp 0×60000000 nnotes.dll
6.5.40.5086 shp 0x621B0000 nxmlpar.dll
6.5.40.5086 shp 0×62320000 nxmlcommon.dll
7.0.3790.3959 shp 0x77BA0000 MSVCRT.dll
6.5.40.5086 shp 0×62150000 js32.dll
6.5.40.5086 shp 0×62350000 NLSCCSTR.DLL
5.2.3790.3959 shp 0x77F50000 ADVAPI32.dll
5.2.3790.4115 shp 0x77C50000 RPCRT4.dll
5.2.3790.3959 shp 0x76F50000 Secur32.dll
6.0.3790.3959 shp 0x766D0000 SHFOLDER.dll
5.2.3790.4098 shp 0x77D00000 OLEAUT32.dll
5.2.3790.4033 shp 0×77380000 USER32.dll
5.2.3790.4033 shp 0x77C00000 GDI32.dll
5.2.3790.3959 shp 0×77670000 ole32.dll
6.0.3790.3959 shp 0x762B0000 comdlg32.dll
6.0.3790.3959 shp 0x77DA0000 SHLWAPI.dll
5.82.3790.3959 shp 0×77530000 COMCTL32.dll
6.0.3790.4184 shp 0x7C8D0000 SHELL32.dll
5.2.3790.0 shp 0x71BB0000 WSOCK32.dll
5.2.3790.3959 shp 0x71C00000 WS2_32.dll
5.2.3790.3959 shp 0x71BF0000 WS2HELP.dll
6.5.43.6009 shp 0×62950000 ndgts.dll
5.82.3790.3959 shp 0×77420000 comctl32.dll
6.5.40.5086 shp 0x624D0000 NSTRINGS.DLL
10.2.2.1980 shp 0×10000000 ntk_hook.DLL
3.6.0.0 shp 0x4A800000 icuucgrp36.dll
3.6.0.0 shp 0x4AD00000 icudtgrp36.dll
6.5.40.5086 shp 0x625B0000 namhook.DLL
3.0.0.1280 shp 0x038D0000 nSMDext.DLL
10.2.2.1980 shp 0×03900000 nte_hook.DLL
6.5.40.5086 shp 0×62610000 nNTCP.DLL
5.2.3790.3959 shp 0x71B20000 mswsock.dll
5.2.3790.3959 shp 0x76ED0000 DNSAPI.dll
5.2.3790.3959 shp 0x76F70000 winrnr.dll
5.2.3790.3959 shp 0x76F10000 WLDAP32.dll
5.2.3790.3959 shp 0x76F80000 rasadhlp.dll
6.5.40.5086 shp 0x625D0000 nTCP.DLL
5.2.3790.3959 shp 0x5F270000 hnetcfg.dll
5.2.3790.3959 shp 0x71AE0000 wshtcpip.dll
6.5.40.5086 shp 0x044C0000 nFTGTR40.DLL
6.5.40.5086 shp 0x044E0000 gtr40nts.dll
6.5.40.5086 shp 0×04570000 nlxlid102.dll
6.5.40.5086 shp 0×04590000 nlxrt22.dll
6.5.40.5086 shp 0x0FD40000 nlxsum22.dll
6.5.40.5086 shp 0x0FDA0000 kvfilter.dll
The results show each nrouter.exe task and it’s Process ID (PID).
Rktools 2008 Free
Once you know the PID, you can use the kill.exe command
C:>kill 2728
This will show you that a process has been killed.
You should notice that the process disappears from the process list in the Windows Task Manager and from the Domino console list.
Rktools 2008 Download
This works 99% of the time.
You can also type:
C:>Kill nrouter.exe
This does work, but I have found mixed results. It works less often that specifying the PID.
Rktools 2008 Full

Rktools 2003
You can also try to use the Windows Task Manager, select the Processes view, and click “End Process” on the hung process, but I have found that this does not work very often.
Rktools 2008 Calendar
All of that being said, you should only kill processes like this if it is an extraneous situation and they will not quit via the Domino console. If you are successful in killing the process, you should try and reboot the server as soon as possible to have a “clean” Domino process and memory footprint. It would be assumed that if you are resorting to killing a process like this, the server cannot be recycled until the end of the business day. So typically if you need to kill a compact process, for example, because it is hung and eating up resources, but you cannot reboot the server because it is in the middle of a business day on a busy server – make sure and reboot it at the end of the business day to clean everything up.