Item Location: United States
Color: Black Backlit
Layout: US Layout
Replace your faulty, cracked, broken keyboard
Note: Please be sure to check your laptop compatibility before ordering this product.
Compatible with laptop models or part numbers: Toshiba Satellite
P55W-C5212-4K P55W-C5314 P55W-C5316-4K P55W-C5317-4K P55W-C5321-4K.
- Toshiba Backlight Keyboard Driver
- Toshiba Laptop Keyboard Backlight Not Working
- Toshiba Satellite A665 Keyboard Backlight Not Working
- Keyboard Lighting Control Toshiba Satellite
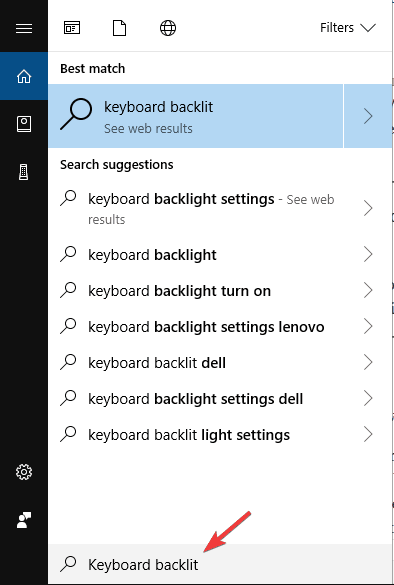
There are a few things you can do if your laptop keyboard is not working — some are relatively easy, others are a bit more complicated. In any case, your keyboard-related problems can definitely be fixed, it’s just a matter of how fast, and whether or not you’ll have to pay to get the job done.
Restart your computer
Powering Backlight is not big problem but there is a issue. If you use external power source than each and every time you need to manually turn the power on/off which looks not so good. Solution- Simply power it from ATV Board you can easily found the outsource for +12v and GND which works well with remotely by default. Turn on and off keyboard backlight in windows 10 just by simple step. I have a new Toshiba Satellite Pro laptop with an AMD A8 processor, AMD Radeon graphics, and a backlit keyboard. I installed Ubuntu with the Wubi installer. It seems to be working OK, except the backl.
Whenever you’re having PC problems, this is the first thing to try before troubleshooting any further. Restarting the computer is fast, easy, and just might solve the issues you’re experiencing with your keyboard.
The good news is you don’t need a functioning keyboard to restart your laptop. All you have to do is open the Start menu on Windows 10, click Power, and then select the Restart option. In case you’re experiencing problems with your mouse and touchpad as well, press and hold the power button on your PC for a few seconds, after which the device will turn off. Then just turn it back on with the press of a button and see if that solved the problem.
Is it a hardware or software issue?
This step is going to narrow down your problem, revealing if your laptop keyboard is not working because of a hardware or a software issue.
Here’s how to do it: Restart your computer and enter the BIOS. You can do that by pressing a specific key repeatedly while the computer is booting up. Which key to press depends on the laptop you own — it’s usually F2 or Delete. The exact key to use will be displayed at the bottom of the screen while your PC is booting up.
Toshiba Backlight Keyboard Driver
If you can enter the BIOS, software is to blame for your keyboard-related problem. But if you can’t enter BIOS, you’re most likely dealing with a hardware problem.

What to do if it’s a hardware issue
In case of a hardware issue, the first thing to do is to try and clean the keyboard. Before you get started, make sure to turn off the laptop and unplug it for safety reasons. Once that’s done, turn the laptop upside down and then gently shake it and tap it on the bottom. Hopefully, you’ll be able to get rid of some dust and other dirt that found its way under the keyboard. You can also blow into the keyboard, or better yet use a can of compressed air.
The best Razer laptops you can buy right now
Toshiba Laptop Keyboard Backlight Not Working

Toshiba Satellite A665 Keyboard Backlight Not Working
If that doesn’t do the trick, you can also remove the battery from your laptop and then plug in the device to power it on. Sometimes the battery can cause keyboard-related problems, especially if it overheats.
There’s also a chance the keyboard has been damaged or disconnected from the motherboard. In these two cases, you’ll have to open up the laptop and connect the keyboard or replace it if it’s faulty. If the laptop is still under warranty, just send it in to get it repaired. If it isn’t, we strongly advise you to pay a professional to fix the problem instead of doing it yourself, unless you really know what you’re doing.
What to do if it’s a software issue
If your laptop keyboard is not working due to a software issue, you’ll likely be able to get it back up and running in no time at all. There are a few things you should try out.
The first one is to update your keyboard driver. Open Device manager on your Windows laptop, find the Keyboards option, expand the list, and right-click Standard PS/2 Keyboard, followed by Update driver. After the update is finished, test to see if your keyboard works. If it’s not, the next step is to delete and reinstall the driver.
What is the gig economy? Why the future of work is online (and how to prepare)
Right-click on the Standard PS/2 Keyboard again and then select the Uninstall device option. Once the driver is deleted, reboot your device, and the driver should reinstall automatically. Test out the keyboard again to see if the problem is solved.
If all things fail, the last option is to run a malware scan with a tool like Malwarebytes. It’s possible that your laptop keyboard is not working because of some sort of a virus, which a malware scan should hopefully get rid off.
Read next: How to install Android on PC: These are your options
Keyboard Lighting Control Toshiba Satellite
There you have it — these are a few things you can try out if your laptop keyboard is not working. Did any of them fix your problem? Let us know which one in the comments below.